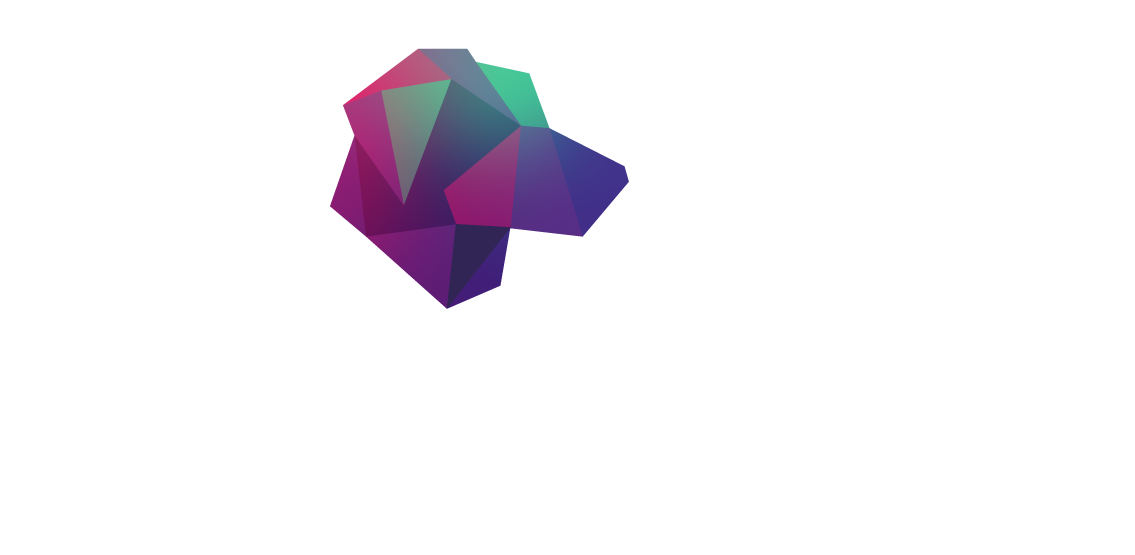What’s the point in gathering and storing data if you can’t turn it into actionable information? Business Intelligence (BI) tools are vital in order to make informed decisions and data must be accessible from your database. HarperDB Enterprise Edition comes complete with native drivers (ODBC and JDBC) with can be used to easily connect to your BI tool of choice, such as Tableau, PowerBI, Pentaho, and many more. Today we’re going to explore how simple it is to connect Tableau to HarperDB, but before we do that, let’s take a look at some of the benefits associated with using HarperDB in conjunction with your existing BI tool…
Our HTAP database enables both high ingest and fast output, so you can quickly access the data you need when you need it. HarperDB is a fully indexed database, meaning any searches will be highly performant. The dynamic schema means you can execute queries on both your structured and unstructured data. These features and more make HarperDB an ideal database for your BI solutions.
- Download and install the HarperDB ODBC driver.
http://products.harperdb.io/download/driver/ODBC - Launch the ODBC Data Source manager. This step varies depending on which operating system

- Mac OS X:
You will need an ODBC manager application for Mac, I went ODBC Manager (http://www.odbcmanager.net/) and it worked fine for me. It’s not the most feature rich application in the world, but it’ll do the job. - Windows 10:
The “Microsoft ODBC Data Source Administrator” should open automatically. If it does not, manually open it through the Control Panel.
3. Add a new Data Source using “CData ODBC Driver for HarperDB.”

4. Choose a name for your data source and configure the following Keyword/Value pairs:
- User
- Password
- Server
- Port

5. Open Tableau and select the “Other Database (ODBC) Data Source.”

6. Select the DSN created in step 2. You should not need to fill out any additional fields as they were configured earlier.

7. Select “HarperDB” as your database.
8. Select your desired schema, you will have to search for it.
9. Select your desired tables, you will have to search for them.

10. Choose your table relationship and start analyzing your data!
Using our simple dog/breed demo, found in our getting started documentation (https://harperdbhelp.zendesk.com/hc/en-us/articles/115010251927-HarperDB-Getting-Started-Example-Hello-World-), I was able to create some interesting, albeit simple, dashboards. Here we have a map of the different origin countries of our employees’ dog breeds, of course this map would be more interesting if everyone didn’t own mutts.

We can see a simple bar chart with the number of dogs per breed.Another chart shows the dogs everyone owns (I know, I know, I’m not on there, all in due time).

Another chart shows the number of dogs everyone owns (I know, I know, I’m not on there, all in due time).

My goal in this blog is to show just how easy it is to configure your BI tool of choice with our native drivers. I plan on getting into some more intense analytics in later blogs.
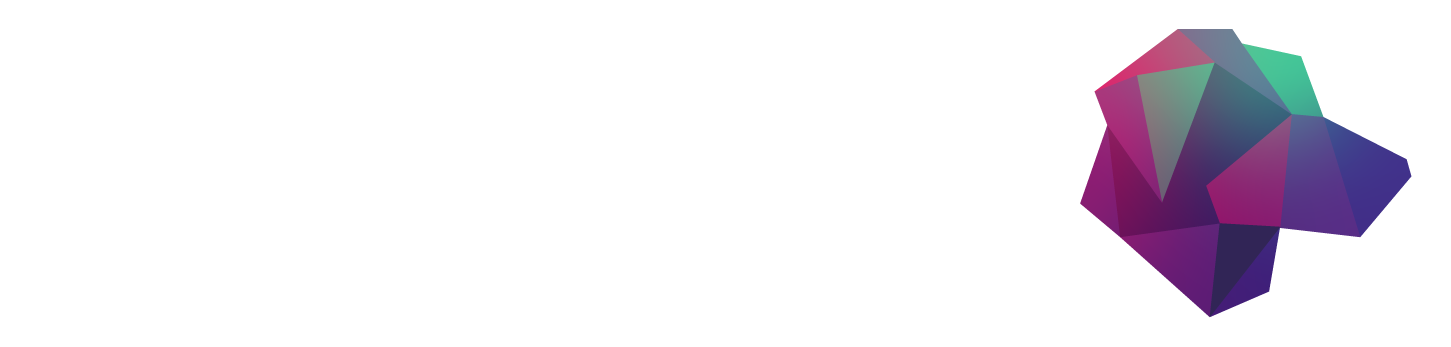
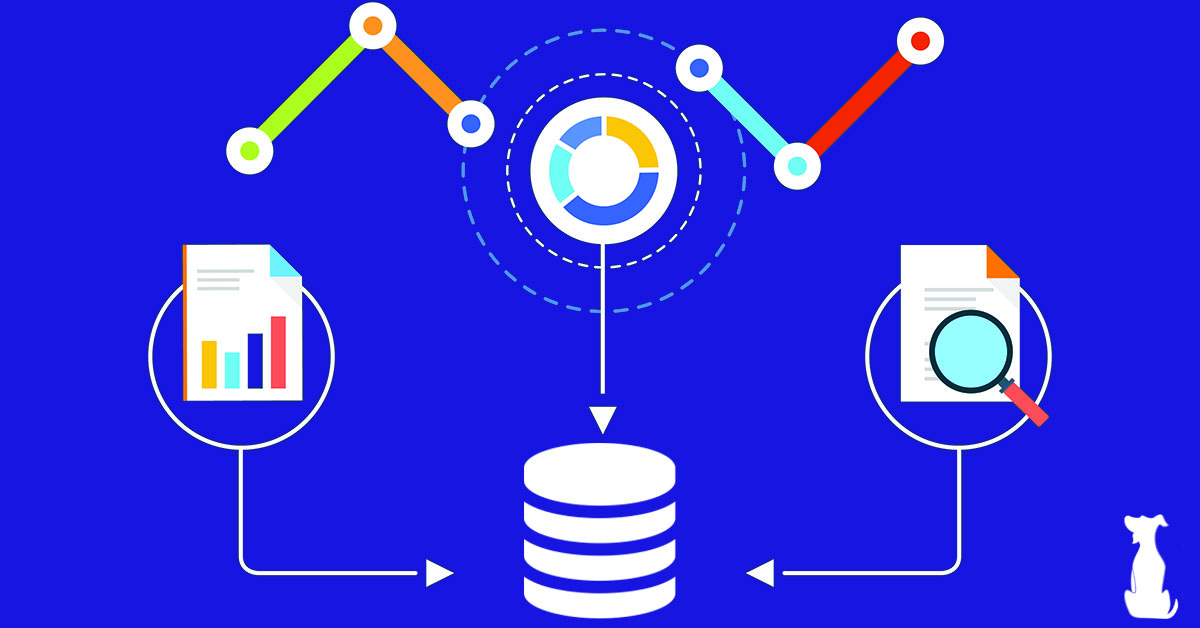
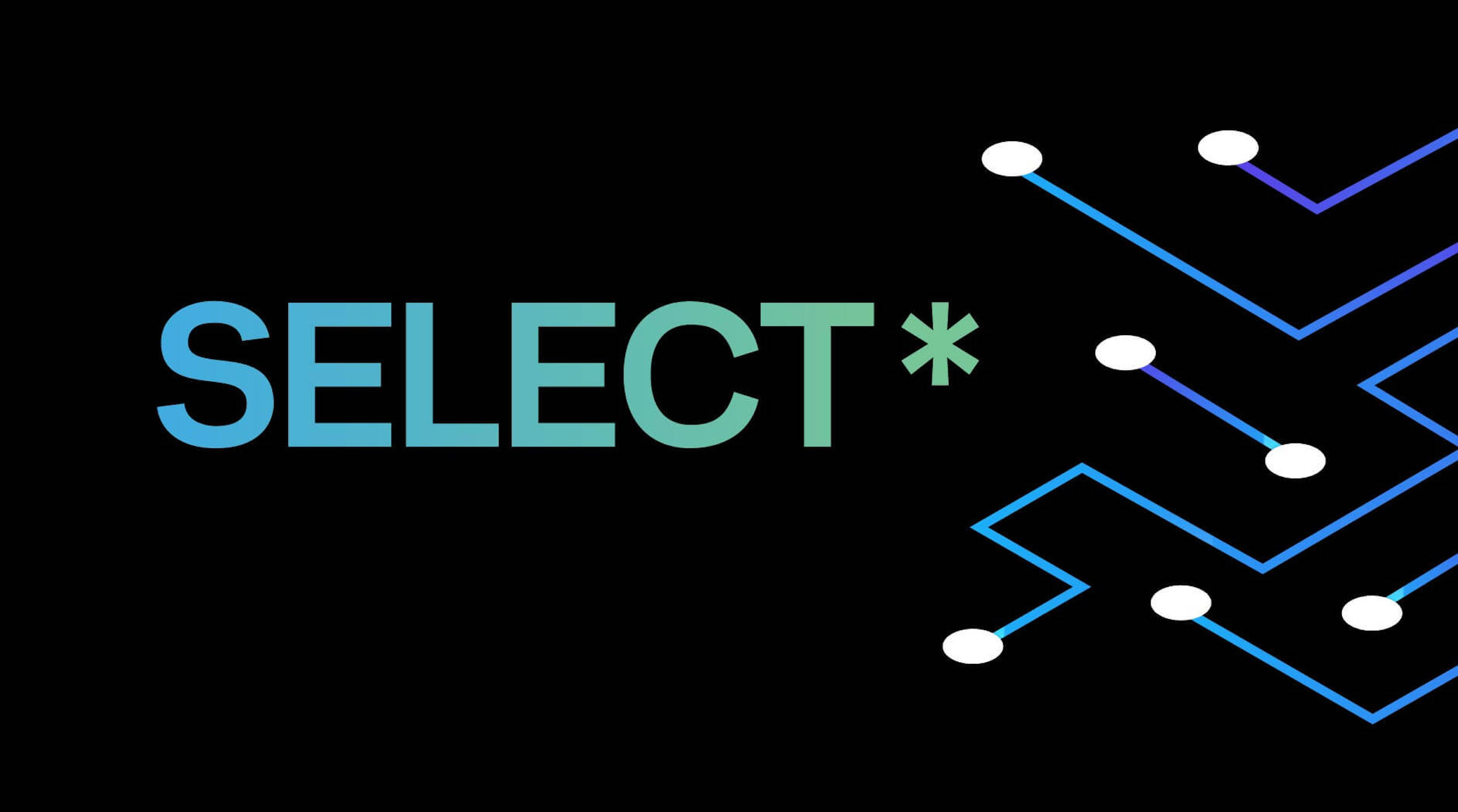



.png)


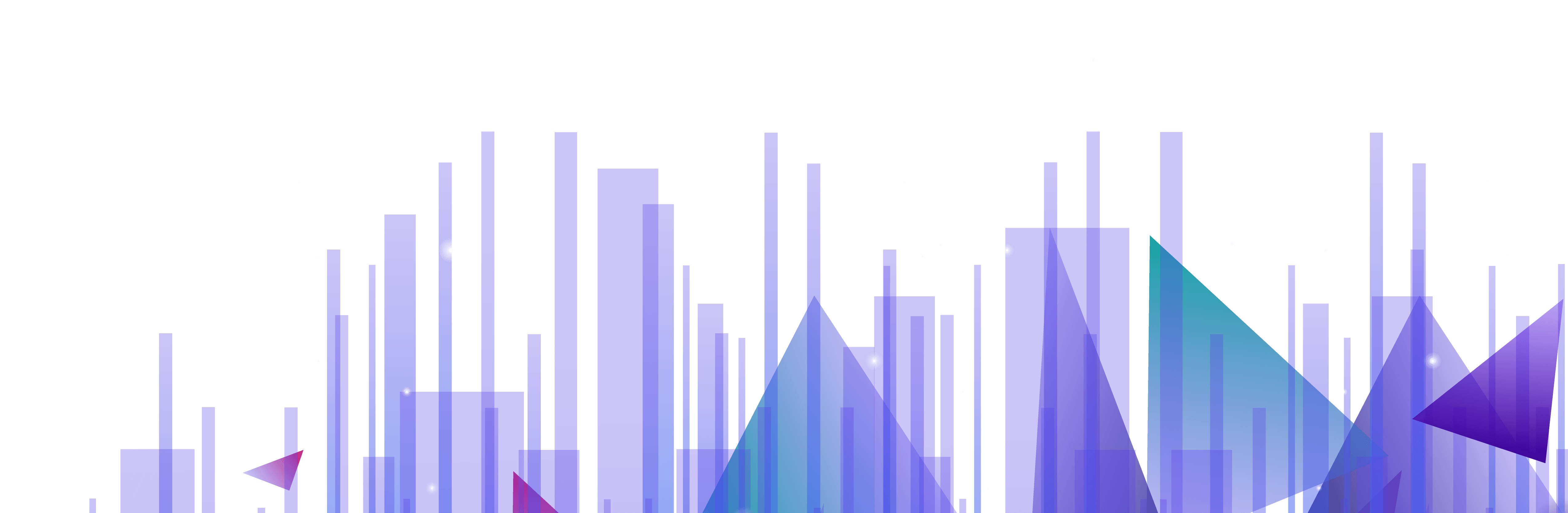
.png)